

Left-click the camera icon to capture the selection.Īllows you to create a rectangular selection manually. Drag the markers to adjust its size or drag within the selection to move it.
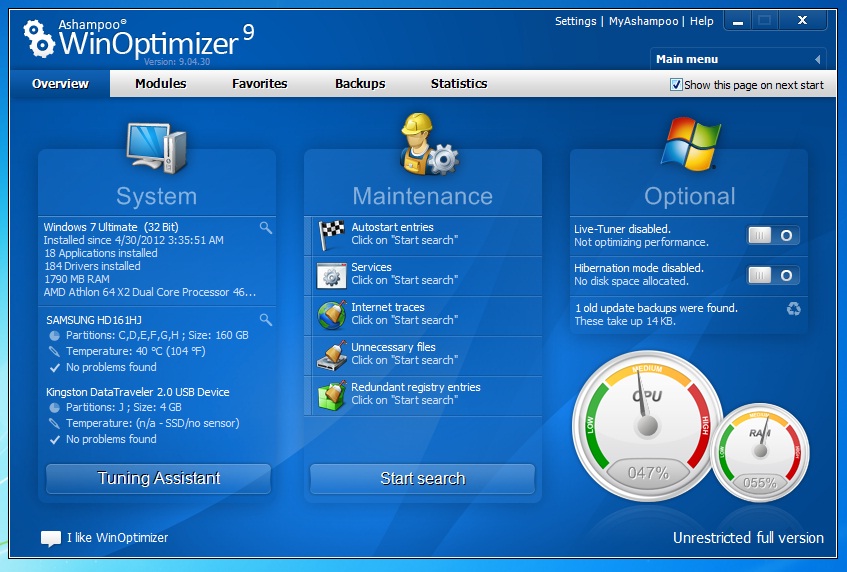
Left-click the recognized area to select it.

This function detects objects below the mouse pointer, e.g. Here, you may check the status of your license, search for program updates, register the program or contact our customer service.Īpart from the capture bar and the context menu, you may also use various keyboard shortcuts to access different capturing tools. Stops the current recording and allows you to edit an existing image/video file. If enabled, newly created screenshots will be copied to the system clipboard.Īllows you to open newly created screenshots in an external application for further processing. If enabled, newly created screenshots will only be stored in the selected output location. If enabled, newly created screenshots will automatically be opened in Snap's editor. This function captures fullscreen applications and games running on your primary display. Simply right-click the program icon in the system tray next to the clock.Ĭaptures the entire desktop across all active displays. Once launched, you can access the various capturing tools through Snap's context menu. Move your mouse into the marker to expand the capture bar. Once Snap is launched, the capture bar will be automatically displayed as a marker at the top of your screen by default. There are three ways to activate the capture process: through the capture bar, through the program symbol in the system tray or through keyboard shortcuts.


 0 kommentar(er)
0 kommentar(er)
